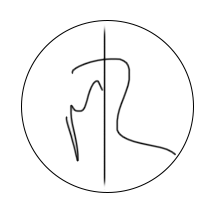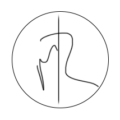Prosta archiwizacja zdjęć dla
smartfona i komputera.
Zdarzyło Ci się utracić zdjęcia przez przypadkowe skasowanie, albo usterkę dysku twardego, czy telefonu? Miałeś sytuację, w której przepadły najfajniejsze wspomnienia bezpowrotnie? Mam nadzieję, że nie i dzięki temu poradnikowi ustrzeżesz się przed takimi sytuacjami. Mam nadzieję, że robisz kopie zapasowe swoich danych i wiesz, że jest to bardzo ważny element życia w cyfrowym świecie technologii. Jeżeli jednak jeszcze tego nie robisz – koniecznie przeczytaj!
Gdy przygotowywałem się do tego tematu, szukałem statystyk dotyczących tego jak dużo robimy dzisiaj zdjęć i jak łatwo jest nam łapać kolejny moment w postaci fotografii. Niestety dane zmieniają się tak szybko, że przytaczanie w tym miejscu chociażby poglądowych liczb jest zwyczajnie niepotrzebne. Robimy mnóstwo zdjęć, tak dużo, że liczby podawane są nawet w ilości zdjęć na sekundę na całym świecie. Na dzień dzisiejszy między 20, a 30% z nich umieszczanych jest w serwisach społecznościowych w przeciągu minuty od ich zrobienia! SZOK!
 Fotografujemy dużo, bardzo często i mnóstwo zdjęć trafia do naszych sociali (fejsbuk, instagram, inne konta społecznościowe). Ale czy dbamy o pozostałe fotografie? Czy poza publikacją na portalach społecznościowych te zdjęcia trafiają do naszych archiwów, które będziemy mogli przeglądać za rok, dwa, dziesięć lat?
Fotografujemy dużo, bardzo często i mnóstwo zdjęć trafia do naszych sociali (fejsbuk, instagram, inne konta społecznościowe). Ale czy dbamy o pozostałe fotografie? Czy poza publikacją na portalach społecznościowych te zdjęcia trafiają do naszych archiwów, które będziemy mogli przeglądać za rok, dwa, dziesięć lat?
Jak w dzisiejszym świecie bardzo szybkiego tempa, możemy zadbać o przyszłość naszych fotografii? Jak zabezpieczyć te zdjęcia przed ich utratą i wiecznym zapomnieniem?
Klasycznym rozwiązaniem jest komputer i zewnętrzny dysk twardy, na który zgrywamy nasze pamiątkowe fotografie w systematycznych odstępach czasu. Jest to doskonałe rozwiązanie, jeżeli nie mamy potrzeby posiadania swoich pamiątek tu i teraz – zawsze online. Niestety praktyka pokazuje, że o takiej archiwizacji bardzo często się zapomina i ludzie nie są przyzwyczajeni do systematycznego aktualizowania swoich zbiorów. Wynikiem jest jakieś archiwum, które często ma duże luki i jest niezwykle chaotyczne(bo kto segreguje zdjęcia po dacie, wydarzeniach, czy tematach?!). Jeszcze większym minusem takiego archiwum jest to co wspomniałem wcześniej – potrzeba posiadania komputera i dysku twardego, w każdym momencie, w którym chcemy się podzielić naszymi zdjęciami z bliskimi. W praktyce jest to niewygodne i niewykonalne. Nie znam człowieka, który nosi ze sobą laptopa z dyskiem na rodzinne spotkania, żeby ubarwić swoją opowieść o wakacjach pięknymi fotografiami.
Na szczęście można inaczej, łatwiej i szybciej!
Posiadając dostęp do internetu i smartfona/komputer w prosty i wręcz automatyczny sposób możemy tworzyć kopie zapasowe zdjęć i filmów, zabezpieczając się przed ich całkowitą utratą.
Jak to zrobić? O tym będzie cały dzisiejszy poradnik.

Istnieje kilka rozwiązań na szybkie archiwizowanie swoich danych. Tym razem skupię się na rozwiązaniu ogólnodostępnym, przeznaczonym dla osób, które do fotografowania używają głównie własnego smartfona i nie mają potrzeby korzystania z komputera. Będą to kopie zapasowe na koncie Google, które każdy posiadacz telefonu z androidem ma na wyciągnięcie ręki.
Metodę tą w późniejszych krokach rozszerzę o archiwizowanie danych z komputera – na tym samym koncie Google.
Archiwum zdjęć na koncie Google
dla smartfonów
Jeżeli masz telefon z androidem, wystarczy, że zainstalujesz i zaktualizujesz aplikację “zdjęcia” od google. Dzięki tej aplikacji można zarchiwizować wszystkie fotografie w chmurze. Darmowe konto google oferuje 15GB przestrzeni dyskowej w chmurze, które można wykorzystać na pocztę, zdjęcia, dane, pliki. Jednak przy zaznaczeniu opcji skompresowania zdjęć, przestrzeń na archiwum zdjęciowe jest nieograniczona, co jest najlepszym i w dodatku darmowym rozwiązaniem gwarantującym istnienie Twoich zdjęć przez lata.
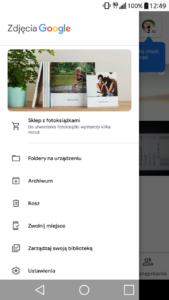 Obok przedstawiam zrzuty ekranu telefonu, z opisem w jaki sposób skonfigurować aplikację zdjęcia, aby bezproblemowo i automatycznie zapisywała wszystkie Twoje pamiątkowe fotografie w chmurze. To bardzo prosta czynność, jednak warto zwrócić uwagę na kilka aspektów podczas wprowadzania ustawień.
Obok przedstawiam zrzuty ekranu telefonu, z opisem w jaki sposób skonfigurować aplikację zdjęcia, aby bezproblemowo i automatycznie zapisywała wszystkie Twoje pamiątkowe fotografie w chmurze. To bardzo prosta czynność, jednak warto zwrócić uwagę na kilka aspektów podczas wprowadzania ustawień.
W kolejnym kroku:
Wchodzimy w ustawienia -> Kopia zapasowa i synchronizacja.
Zaznaczamy, że chcemy kopię i synchronizację. Ważne, żeby zaznaczyć ’rozmiar przesyłanych plików’ na wysoką jakość, ale bez ograniczeń przestrzeni dyskowej. Aplikacja wtedy kompresuje zdjęcia w bardzo dobrej jakości, a my nie musimy się martwić o limit miejsca na dysku google, który jak wspomniałem wcześniej dla normalnych plików wynosi 15GB (przy dzisiejszej technologii i rozmiarach plików jest to naprawdę niewiele). Uważam, że z płatnej przestrzeni dyskowej i większych rozmiarów dysku google warto korzystać wyłącznie, gdy selekcjonujemy zdjęcia bardzo szczególnie i zostawiamy pojedyncze wybrane klatki po to, aby drukować je na papierze w dużych formatach (powyżej 15x21cm).
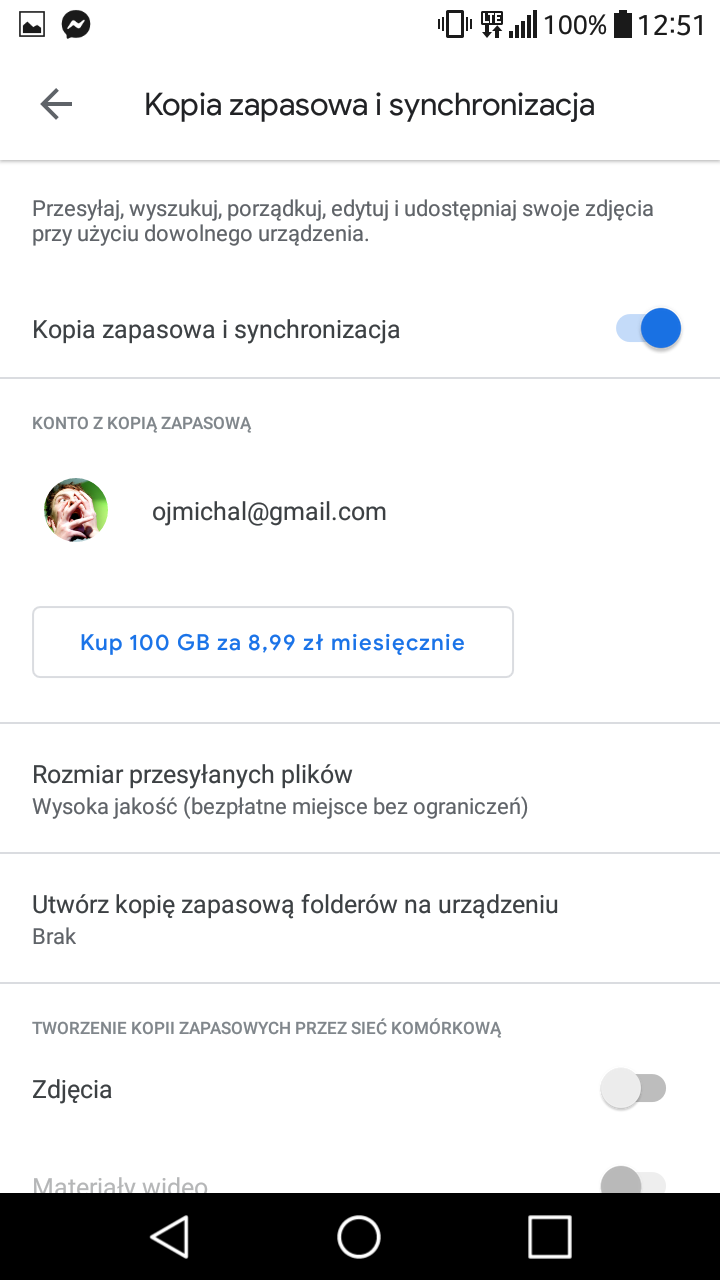
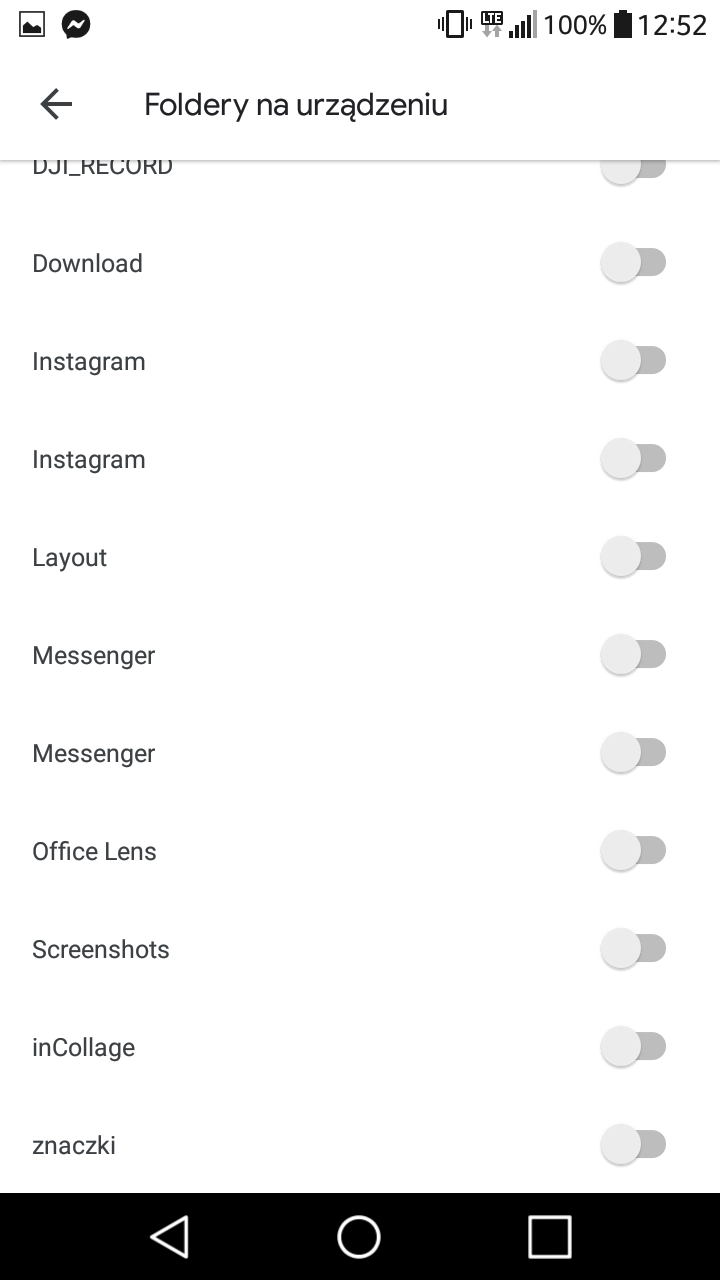
Co więcej! Aplikacja automatycznie archiwizuje zdjęcia z Galerii telefonu, jednak można w niej samodzielnie wybrać foldery, które chcemy, żeby zostały wrzucane na chmurę.
Są tutaj dwie drogi, które warto wziąć pod uwagę. Jeżeli wybieramy opcję z kompresowaniem danych i brakiem limitu na dysku google – możemy zaznaczyć sobie wszystkie foldery ze zdjęciami. Wtedy aplikacja będzie przerzucać do chmury wszystko, ale jednocześnie zrobi nam się w chmurze spory bałagan – pamiętaj, że zdjęcia google segregują fotografie po dacie wykonania, więc wszelkiego rodzaju screeny, czy fotki pobrane z fejsa/instagrama będą porozsiewane po całej linii czasu. Żeby temu zapobiec polecam stworzenie osobnego folderu na zdjęcia, który jako jedyny będzie archiwizowany w chmurze. Wtedy można rozważyć opcję z wrzucaniem do chmurki pełnej, niczym nie skompresowanej jakości zdjęć, jeżeli będziesz uważnie i starannie te zdjęcia selekcjonował i nie zapomnisz pilnować ich rozmiaru.
Archiwum zdjęć z dysku komputera
Ten akapit jest dla tych, którzy oprócz telefonu wykorzystują do fotografowania również aparaty fotograficzne i zgrywają swoje zdjęcia na dysk komputera. Jeżeli lubisz fotografować i masz już dużo zdjęć na własnym dysku, możesz wykorzystać konto google na dwa sposoby.
Archiwizacja zdjęć w chmurze może być wyłącznie zapasowa (bo zgrywasz już zdjęcia na inny, np. zewnętrzny dysk twardy), albo kompleksowa (masz zdjęcia wyłącznie na dysku twardym komputera i nie masz żadnej innej kopii zapasowej). Gdy będziemy wybierać, którą wersję archiwum w chmurze chcesz mieć, zwrócę na to uwagę.
Teraz zapraszam do przejścia kolejnych kroków z instalacją dysku google na Twoim komputerze.
Przede wszystkim zaloguj się na swoje konto użytkownika.
Twój dysk w chmurze dostępny jest po wejściu na stronę google.pl jak na poniższym obrazku:
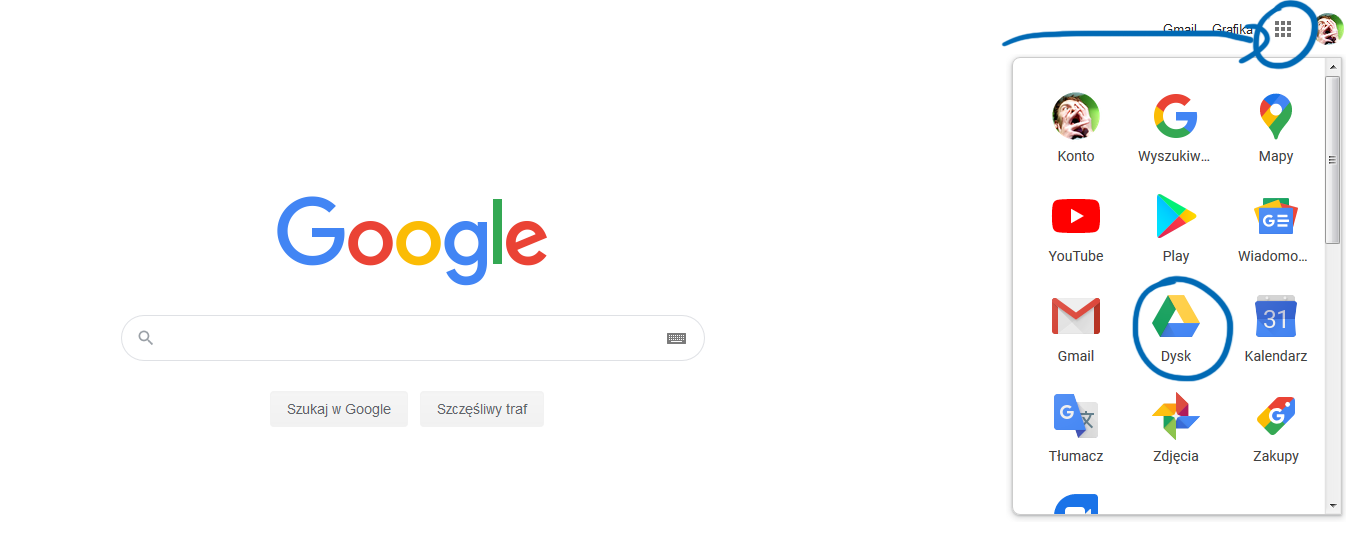 Nie będzie to jednak dla nas w tej chwili istotne. Jeżeli korzystałeś już wcześniej z usług google i jesteś w nich biegły – szacunek, masz sporo z głowy na tym etapie. Jeżeli nie, warto poczytać i poklikać różne rzeczy w usługach google, bo oferują naprawdę sporo przydatnych funkcji. Zajmijmy się jednak teraz archiwizowaniem fotografii.
Nie będzie to jednak dla nas w tej chwili istotne. Jeżeli korzystałeś już wcześniej z usług google i jesteś w nich biegły – szacunek, masz sporo z głowy na tym etapie. Jeżeli nie, warto poczytać i poklikać różne rzeczy w usługach google, bo oferują naprawdę sporo przydatnych funkcji. Zajmijmy się jednak teraz archiwizowaniem fotografii.
Aby pobrać 'dysk google na komputer’ przejdź do adresu: https://www.google.com/intl/pl_ALL/drive/download/
Pod tym adresem do pobrania masz aplikację Dysk Google na Twoim komputerze, dzięki której zsynchronizujesz wszystkie ważne dla Ciebie dane z chmurą google.
Trzeba przejść proces instalacji, a później ustawić odpowiednie funkcje opisane na poniższych zrzutach z ekranu:
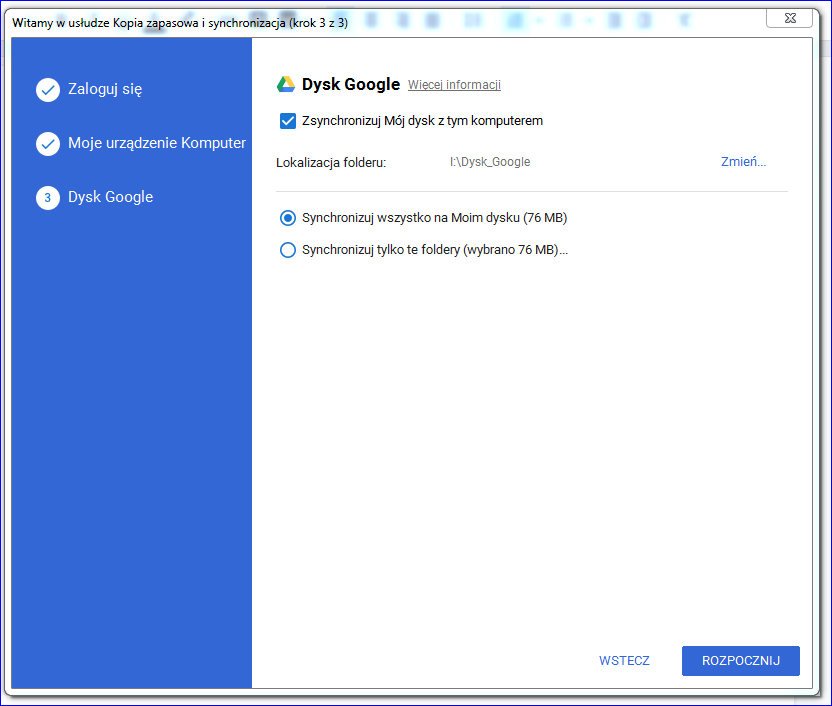
Cały proces jest bardzo intuicyjny i dokładnie opisany. Warto czytać opisy poszczególnych kroków i przechodzić go według własnych preferencji. Podczas instalacji możemy zaznaczyć foldery, z dysku, które chcemy, aby dysk google aktualizował. Osobiście jestem zwolennikiem stworzenia nowego folderu dla dysku google, w którym będziemy mieć wyłącznie dane zsynchronizowane z chmurą. Jak na powyższym przykładzie, na dysku stworzyłem nowy folder o nazwie „Dysk_Google”, do którego wgrywam wszystkie pliki, które chcę mieć w chmurze.
WAŻNE! Jeżeli NIE korzystasz z dysków zewnętrznych do archiwizacji swoich zdjęć najlepszą metodą do robienia kopii zapasowej na dysku google jest zaznaczenie wybranych folderów, które chcesz mieć zarchiwizowane. Jak na poniższym zdjęciu: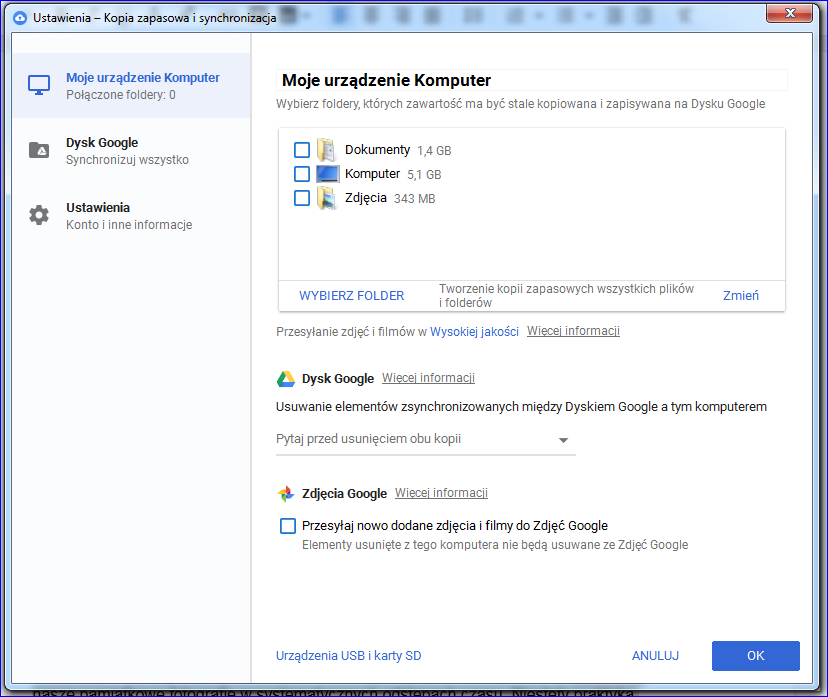 Ja nie mam zaznaczonego żadnego z tych folderów, ponieważ korzystam z dysków zewnętrznych i wszystkie dane archiwizuję trzymając je na prywatnych dyskach oraz chmurze google. Wszystko, co chcę mieć w chmurze trzymam w folderze do tego stworzonym (Dysk_Google). Dzięki temu cały proces archiwizacji jest nieco bardziej złożony (wymaga selekcjonowania i kopiowania), jednak przy mojej ilości danych jest to czynność niezbędna.
Ja nie mam zaznaczonego żadnego z tych folderów, ponieważ korzystam z dysków zewnętrznych i wszystkie dane archiwizuję trzymając je na prywatnych dyskach oraz chmurze google. Wszystko, co chcę mieć w chmurze trzymam w folderze do tego stworzonym (Dysk_Google). Dzięki temu cały proces archiwizacji jest nieco bardziej złożony (wymaga selekcjonowania i kopiowania), jednak przy mojej ilości danych jest to czynność niezbędna.
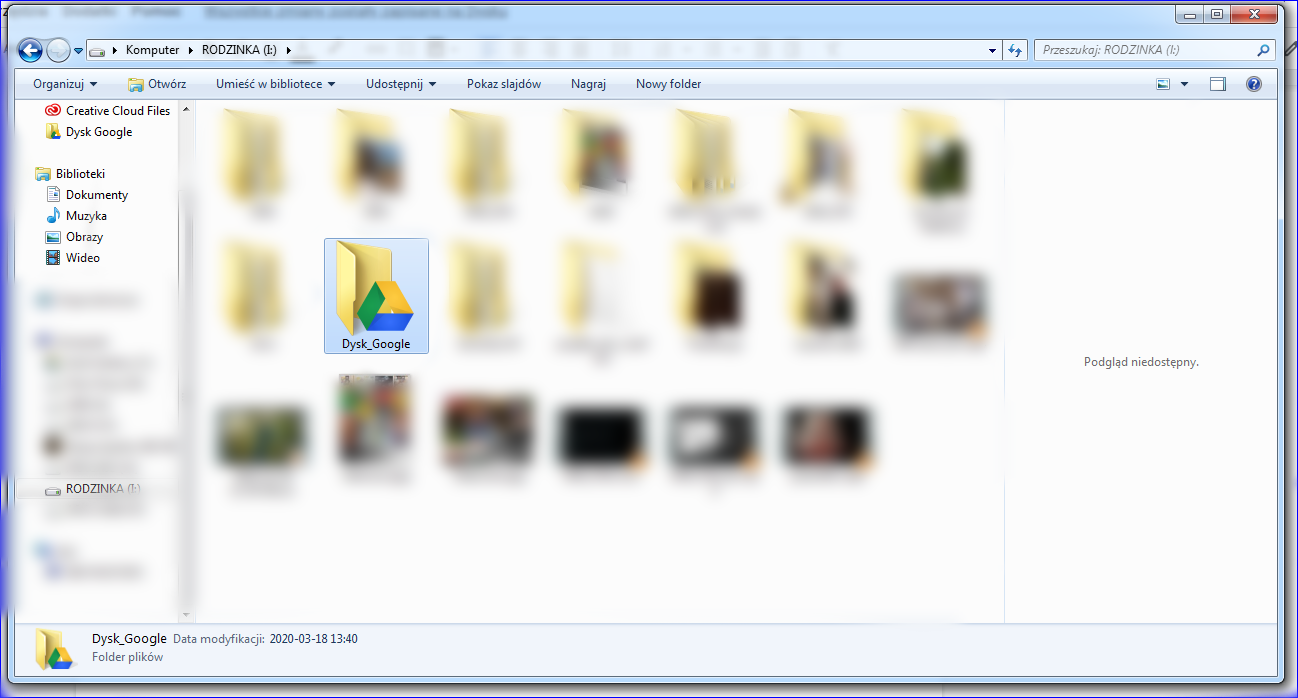
(tak wygląda folder dysku google stworzony na naszym komputerze)
Gdy mamy to już załatwione, wystarczy do odpowiedniego folderu skopiować zdjęcia, które będziemy chcieli zarchiwizować na dysku google. To tyle! Reszta będzie działać automatycznie. Zawsze gdy wrzucimy do folderu nowe pliki, będą one automatycznie wgrywane do chmury.
Proste, prawda?
Dzięki za przeczytanie tak opasłego w słowa tekstu. Mam nadzieję, że pomógł komuś zadbać o jego zdjęcia.